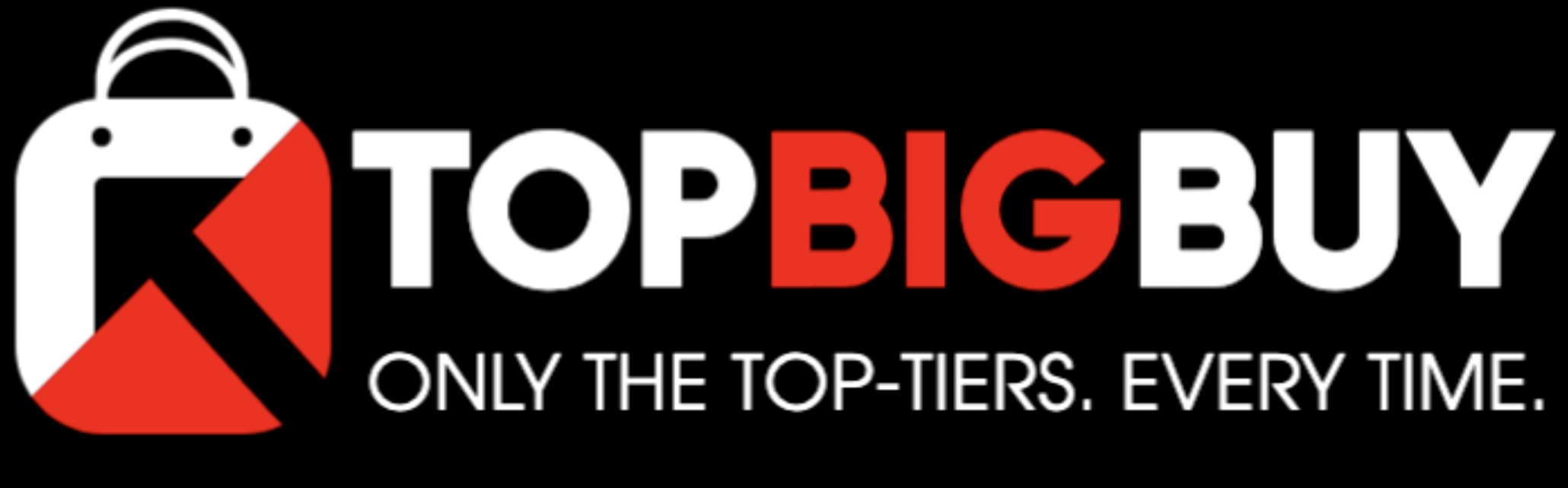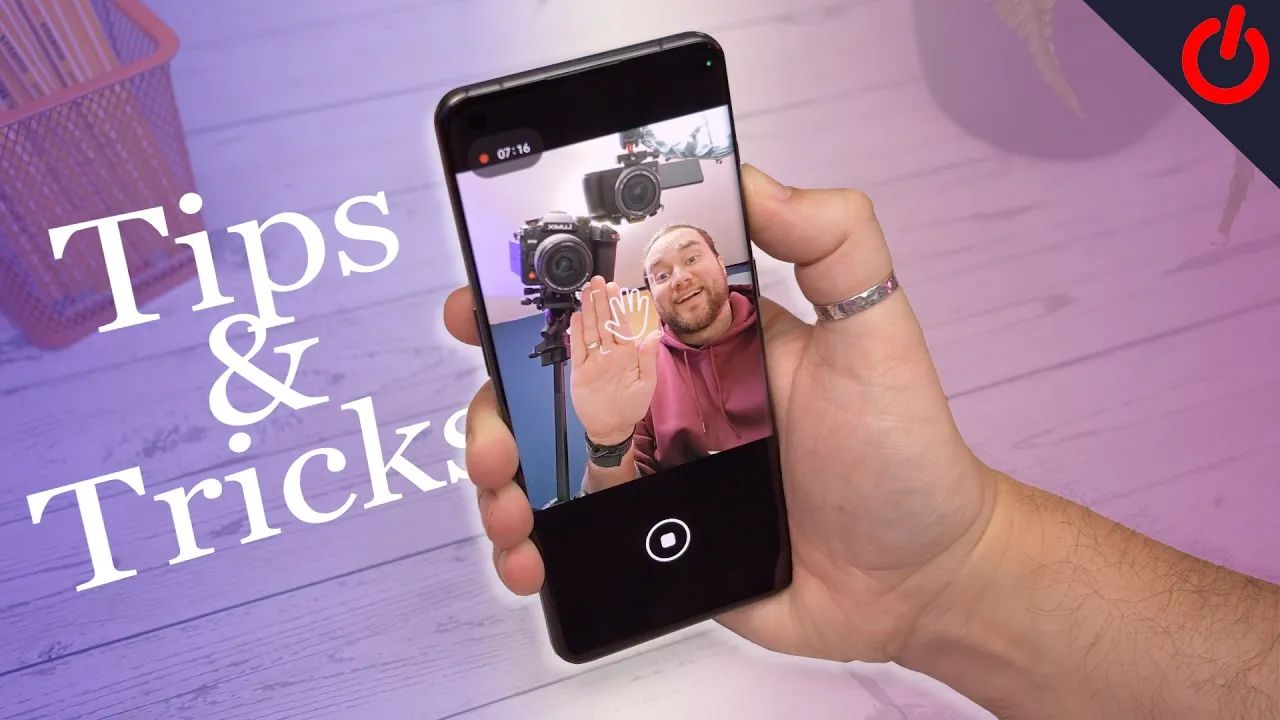
With OnePlus’ cellphone software program turning into extra absolutely featured than ever earlier than, there’s quite a bit to sink your enamel into with the model of OxygenOS operating on the Android 13-powered OnePlus 11.
We have collected a few of our favorite software program options, and highlighted some lesser-known capabilities of OxygenOS 13. Even when you’ve got a special OnePlus mannequin, if you happen to’re operating OxygenOS 13 there is a good likelihood you will have these options too. Learn on under, or watch the video above to comply with alongside.
Flip an app right into a floating window
One of many newer options in OxygenOS 13 is the flexibility to run an app as a floating window on the show, excessive of different apps and interface layers. It is enabled by default, and there are a few methods to activate it. The simplest – when the app is open – is to swipe up from the underside of the display and hold going previous the purpose the place it could usually activate your current apps view. You may see a ‘floating window’ graphic seem on the high, and then you definitely launch it, and it will grow to be a floating window. Not each app helps it, however it does work with many.
The opposite technique to activate it’s to enter your current apps view by swiping up and holding, then tapping the three-dot menu above the preview of your required app. It’s best to see ‘floating window’ as an possibility within the drop-down checklist that seems. Select that and it will create the floating window.
As soon as the floating window is lively you may transfer it round, faucet to enlarge it, or double-tap to make it full-screen once more. You may as well transfer it off the display by swiping it away, at which level it turns into a floating tab on the sting of the display, which you’ll drag again to make it a floating window once more.
Enlarge folders
As is typical for Android, whenever you drag an app icon on high of one other it creates a small folder on that display. Nonetheless, now you can additionally make bigger folders which present extra app icons, and likewise permit you to faucet immediately on the app within the folder to open the app, supplying you with faster entry to it. Press and maintain on a folder and – within the pop-up menu that seems – select ‘Enlarge folder’ to show it into a much bigger one.
This one’s positively an Oppo-inspired function, however you do have the choice to have a sidebar at all times accessible from the display. Utilizing it you may shortly launch your favorite apps or shortcuts.
Simply open Settings, discover ‘Particular options’ and on the following display faucet ‘Sensible Sidebar’. Toggle it on and undergo the choices to customize its look. Now, you will see a tab on the appropriate aspect of your display. For those who swipe it to the left it will open, and present a default assortment of features and apps. Faucet ‘edit’ right here and you’ll select others to go in there, eradicating and rearranging till it is acquired the instruments you need.
Simple split-screen mode
There is a very easy technique to get into split-screen mode for multitasking, and it is merely swiping up with three fingers on the display when you have got an app open. Select the app you need to seem under it, and there you go, split-screen mode. You may drag the bar to reposition the break up or drag all of it the way in which to the highest or backside to make considered one of them full-screen.
One-handed mode
On an analogous word, you may activate Android 13’s default one-handed mode by merely swiping down close to the underside of the show. This brings content material down from the highest and makes it simpler to succeed in. If it isn’t enabled, you will discover it in Settings, seek for one-handed mode after which toggle it on.
Shoot hands-free selfies
One actually helpful function is hidden away within the digicam settings, and it lets you take a selfie with no need to bodily press a button on the cellphone. As a substitute, you may simply present your palm to the digicam and it will snap a selfie. It is a function we have seen on Samsung phones, and you’ll entry it on the OnePlus 11 by launching the digicam, then opening the digicam settings menu by tapping the three dots within the nook, and tapping ‘Settings’. Now discover ‘Taking pictures strategies’ and on the following display toggle on the choice that claims ‘Present palm’.
Faucet anyplace to seize a photograph
In the very same menu because the earlier tip you will see an possibility that claims ‘Faucet to seize’. For those who toggle this on you can faucet anyplace on the digicam view to snap a photograph, you do not have to faucet the massive orange button. It makes it simpler to shoot whenever you’re already stretching.
Flip the amount button right into a zoom management
By default – like most telephones – if you happen to’re utilizing the digicam and press both quantity up or down, it will take a photograph or begin recording. However if you happen to’d slightly use it for the zoom operate as an alternative, you are able to do. It permits you to zoom out and in with out touching the display which could be a little bit of a godsend. Simply open up the digicam settings utilizing the three dots within the nook of the digicam app, then hit ‘Settings’. Scroll all the way in which down till you get to the ‘Helpful options’ choices after which faucet ‘Quantity button motion’. Now faucet ‘Zoom’ and your quantity button will now zoom out and in within the digicam viewfinder.
Shoot straight
This has been there for some time, however OnePlus’ digicam software program permits you to add a degree information to point out you whenever you’re holding the digicam straight. It is helpful for making certain your horizons aren’t skew. Simply open the digicam settings once more and toggle on the ‘Stage’ possibility.
Regulate your haptics
One of many advantages of a high-precision haptic system is it may be adjusted to fit your preferences, so you may have it really feel as sturdy and crisp as you want. You may even swap them off altogether if you would like. Simply head into the primary Settings app, discover ‘Sound & vibration’ after which ‘Haptics and tones’ and you can alter the depth, or change between a crisper or gentler faucet. If you’d like them off, simply toggle them off.
Cease repetitive notification sounds
One other benefit of the most recent variations of Oxygen OS is the flexibility to make use of Oppo’s melody notification function. This – primarily – implies that if you happen to get a flurry of notifications inside a brief area of time, it does not play the identical tone for each single one. As a substitute, it performs completely different notes to create extra of a melody than a splattering of the identical chime. Simply open Settings > Sound & Vibration after which select ‘Notification sound’. On the following display select one of many melody choices on the high of the menu, there are 4 devices to select from. Choose the one you want.
Use the very best display decision/frame-rate
By default, regardless of its QuadHD+ decision panel, the OnePlus 11 is in FullHD+ decision whenever you first set it up and can keep that approach except you manually swap to the upper decision. It is simple to pick out, fortunately. Simply go to Settings > Show & Brightness and faucet ‘Display screen decision’ then select QuadHD+ on the following display. By the identical token, to make sure the quickest refresh charges, choose ‘Display screen refresh charge’ beneath it and faucet ‘Excessive’.
Schedule energy on/off instances
This one’s been round for some time now, however could be a helpful function if you happen to will not need your cellphone switched on in any respect in a single day. Head to Settings > Extra Settings after which discover ‘Schedule energy on/off’ and select the time you need your cellphone to change off at night time and what time you’d prefer it to come back again on within the morning.
Convey again the facility button
One other one which’s been wanted for a few years is utilizing the facility button as an influence button once more. By default, it launches an assistant if you happen to press and maintain it. For those who go to Settings > Extra Settings, select Energy Button possibility, then ‘Press and maintain the Energy button’. Now select ‘Energy Menu’ on the following display and after that whenever you long-press the aspect key, you will get to the facility off and restart display.
Transfer your screenshot preview to the appropriate
Whenever you take a screenshot, both by swiping down with three fingers or utilizing the button mixture, the preview seems on the left aspect of the display. Nonetheless, if you happen to’re left-handed, or would simply slightly it was on the appropriate you may swap it throughout. Once more within the ‘Extra settings’ menu, discover ‘Screenshot’. For those who scroll right down to the underside you will discover the ‘Preview window location’. Select ‘Proper’ and subsequent time you are taking a screenshot the preview will seem on the opposite aspect.
Trending Merchandise

Cooler Master MasterBox Q300L Micro-ATX Tower with Magnetic Design Dust Filter, Transparent Acrylic Side Panel, Adjustable I/O & Fully Ventilated Airflow, Black (MCB-Q300L-KANN-S00)

ASUS TUF Gaming GT301 ZAKU II Edition ATX mid-Tower Compact case with Tempered Glass Side Panel, Honeycomb Front Panel, 120mm Aura Addressable RGB Fan, Headphone Hanger,360mm Radiator, Gundam Edition

ASUS TUF Gaming GT501 Mid-Tower Computer Case for up to EATX Motherboards with USB 3.0 Front Panel Cases GT501/GRY/WITH Handle

be quiet! Pure Base 500DX Black, Mid Tower ATX case, ARGB, 3 pre-installed Pure Wings 2, BGW37, tempered glass window

ASUS ROG Strix Helios GX601 White Edition RGB Mid-Tower Computer Case for ATX/EATX Motherboards with tempered glass, aluminum frame, GPU braces, 420mm radiator support and Aura Sync